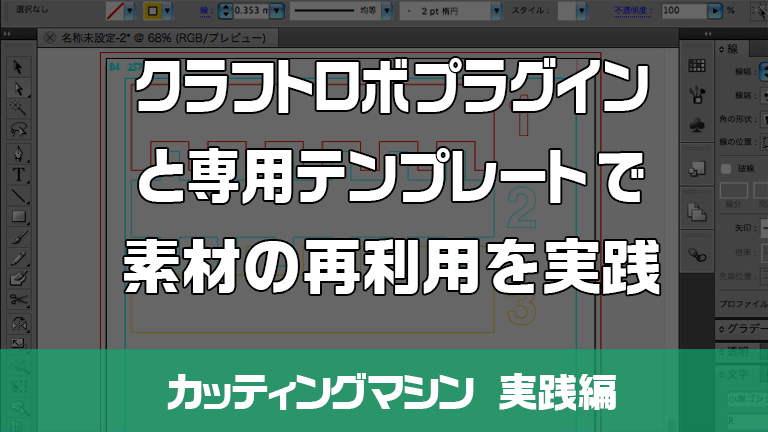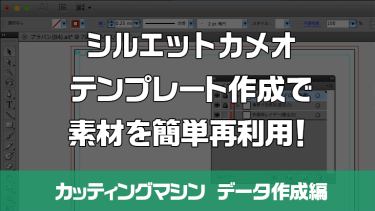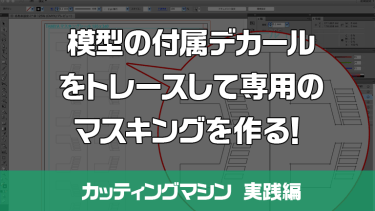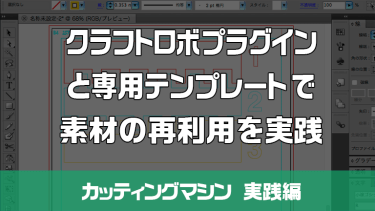クラフトロボプラグインからシルエットカメオを利用してる場合の、一度使用した素材の余白を再利用する方法を解説します。以前記事にした、台紙と本体それぞれに追加したガイド、テンプレートを併用する事で、より楽に素材を使い切る事が出来ると思います。
説明で使用しているテンプレートのダウンロード
以前の記事で作成したテンプレートを使って説明していますので、もし宜しければこの記事を読み進める前にダウンロードして頂ければと思います。
シルエットカメオでクラフトロボ用プラグインを使用する際のプラ板(B4サイズ)用とタミヤ『マスキングシール』用のIllustoratorテンプレートを作りました。 データフォーマットはAIです。説明を良くお読みになってからダウンロードして下さ[…]
まずはカットするデータの作成
素材再利用の実験をするにあたり、サンプルとして以下の様なデータを作成してみました。
試しに一つの素材を計3回使い回してみようと思います。
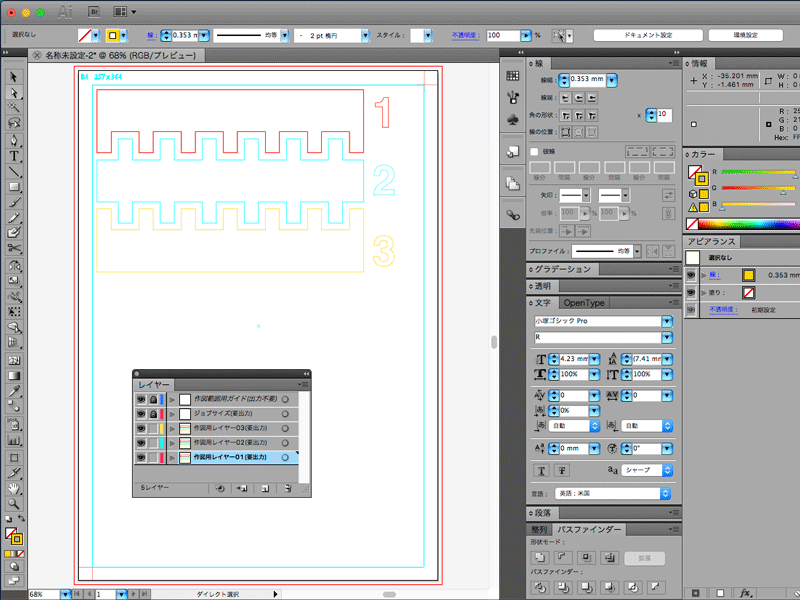
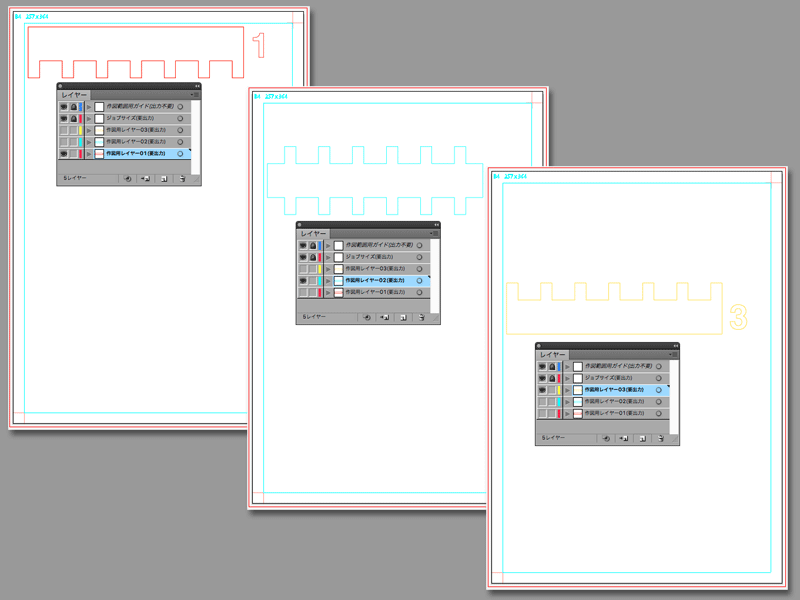
いったん台紙から素材を外し、再び元に戻しても正確に切り出せているかを後で確認したいので、敢えて3つの図形をそれぞれ入り組んでいる様な状態にしました。
一回目にカットする部分は赤線で描画した部分で、レイヤー「作画用レイヤー01(要出力)」に描画してあります。
二回目にカット予定なのは水色の部分、レイヤー名は「作画用レイヤー02(要出力)」。
そして三回目のデータは黄色,レイヤー名は「作画用レイヤー03(要出力)」にしました。
さっそく実践!まずは一度目のカットから
では一番最初の赤色部分からカットを始めてみましょう!
今回はカットする素材としてケント紙を選択しました。
「作画用レイヤー02(要出力)」と「作画用レイヤー03(要出力)」は、まだこの時点では存在していないと仮定して、非表示にしておきます。
以前の記事でひと手間加えたガイド付き台紙を使用します。スプレー糊を軽く吹き付け素材を台紙に固定しましょう。
カッティング台紙に一工夫して、いつも同じ場所へ正確かつ簡単に素材をセット出来る方法を考えていきます。そして前回のカッティング台紙自作法の記事で触れた"マス目の再現"に関する補足も含まれています。今回のお題とも関係がありますので、併せてご覧[…]
固定出来たら本体に台紙を挿入しスタンバイ状態にしておきます。
出力する前には必ず、実際にカットしたいレイヤーと「ジョブサイズ(出力用)」レイヤーが表示されている事を確認して下さい。
「ジョブサイズ(出力用)」レイヤーを表示させておかないと、素材サイズを認識させる事が出来なくなり、素材の再利用が難しくなってしまいます。
「ジョブサイズ(出力用)」レイヤーに関しては下記の関連記事をご覧下さい。
シルエットカメオでクラフトロボのプラグインを利用している方限定!カッティングマシンを使うといつも素材の大半が余ってもったいないと感じていませんか?ちょっと工夫して出力するだけで余白を再利用する事が出来ます!テンプレートを作って素材を再利用[…]
プラグインの設定
「ジョブサイズ(出力用)」レイヤーは素材サイズを認識させるためだけに使用しますので、完全に切り抜く必要はありません。ですので、プリセットの「薄い素材」を選択。カット圧とパス回数は一番弱い値に、速度は最速に設定にしました。
レイヤー「作画用レイヤー01(要出力)」はプリセットの「厚い素材」を選択。このレイヤーはしっかりと切り抜きたい場所ですので、カット圧は高めに、念の為パス回数を2回にしてみました。
この時のプラグインの設定は下記の画像を参照して下さい。
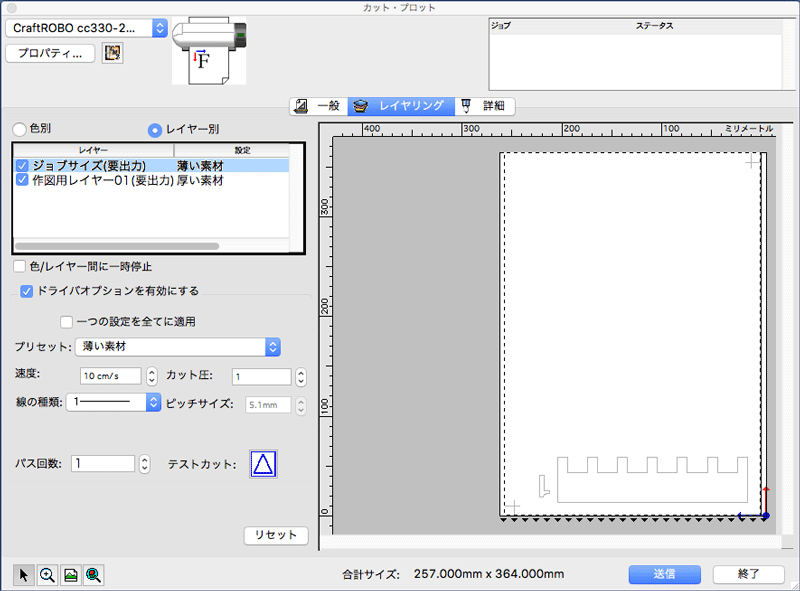
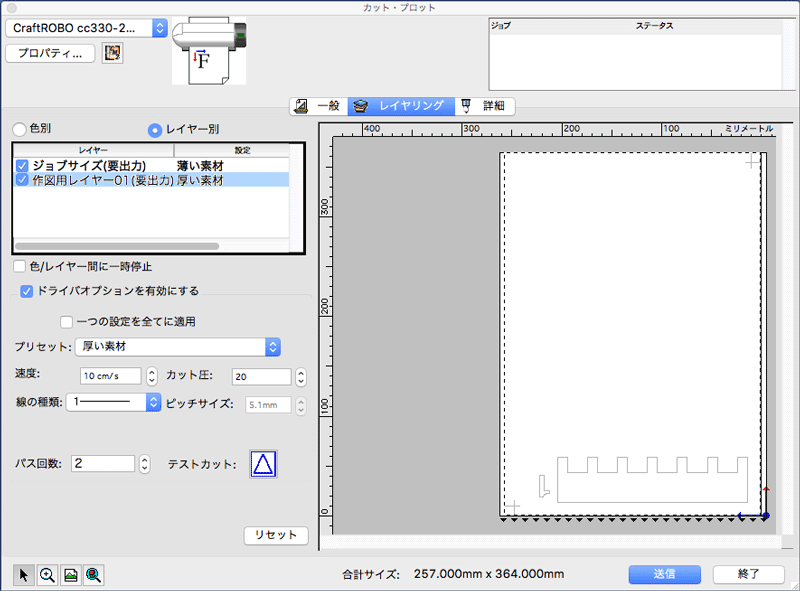
準備が出来たらカットを実行!
準備が整ったら早速カットを実行し、待つこと数分。
素材を台紙から外すと、切り抜いた部分だけがきれいに台紙に残り、作図した通りの位置でカットする事が出来ました!

ここからが本題!使用済み素材の再利用に挑戦。
本題の再利用の工程を見ていきましょう。
先程カッティング台紙から外してしまった素材を、もう一度台紙のガイドに沿って元の位置へ配置し直します。
一応スプレーのりも再度軽く吹き直しておきました。そして準備が整ったら、本体へ台紙をセットします。

そして今度はジョブサイズ(出力用)」レイヤーと「作画用レイヤー02(要出力)」のレイヤーを表示させ、先程使用した「作画用レイヤー01(要出力)」を非表示にしておきます。
プラグインの設定は先程と全く同じにしました。
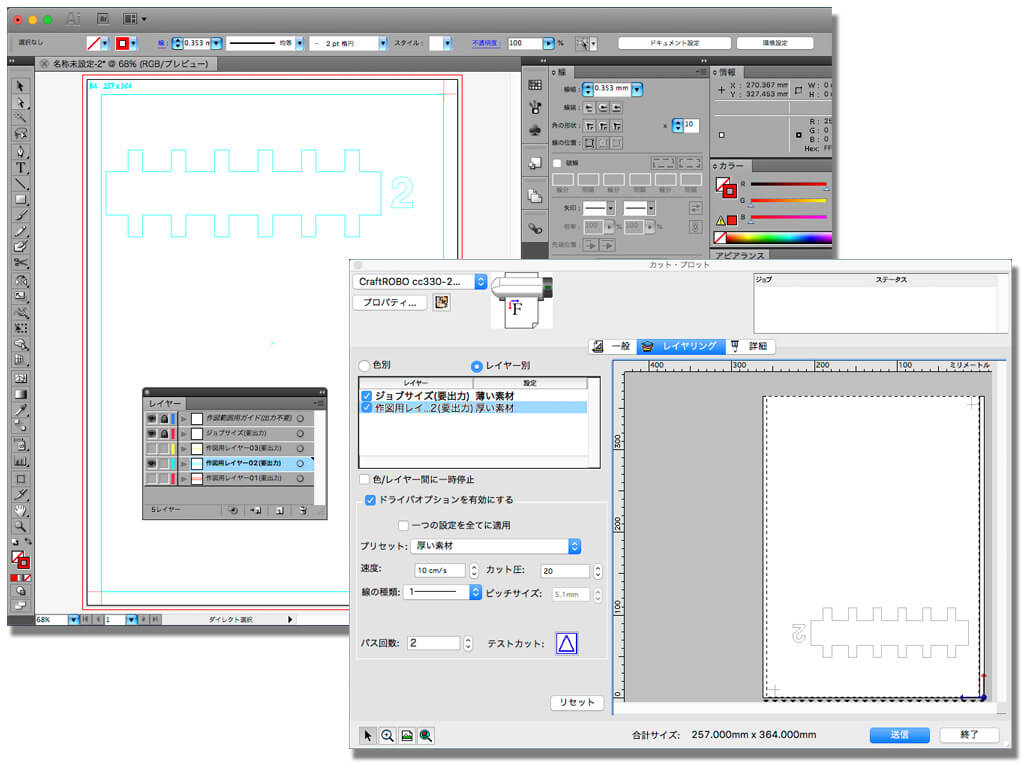
再利用の実践!作画した位置通りにカットできるか?!
準備が出来ましたので二度目のカットを実行してみます。
ちゃんと素材を前回と同じ場所へセット出来ていれば、既に切り抜かれてしまった部分を正確に避けてカット出来るはずですが、果たして結果は…
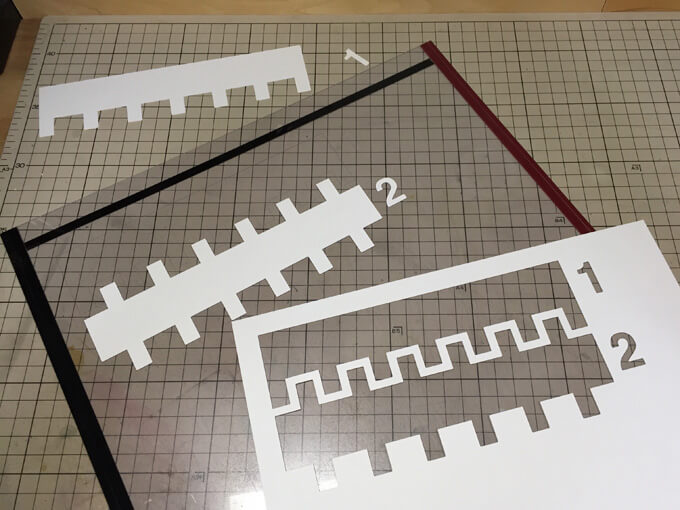
今回も問題なくイラストレーターのプレビューと同じ位置でカットすることが出来ました!
凸凹部分もほぼズレる事無く正確にカットされています。
念のため更にもう一度、再々利用を実行!
しつこいようですが、念のため更にもう一度、素材を再々利用してみる事にしてみます。
手順は先程と全く同じ。
ジョブサイズ(出力用)」レイヤーと「作画用レイヤー03(要出力)」のレイヤーを表示させ、先程使用した「作画用レイヤー01(要出力)」と「作画用レイヤー02(要出力)」は非表示にします。
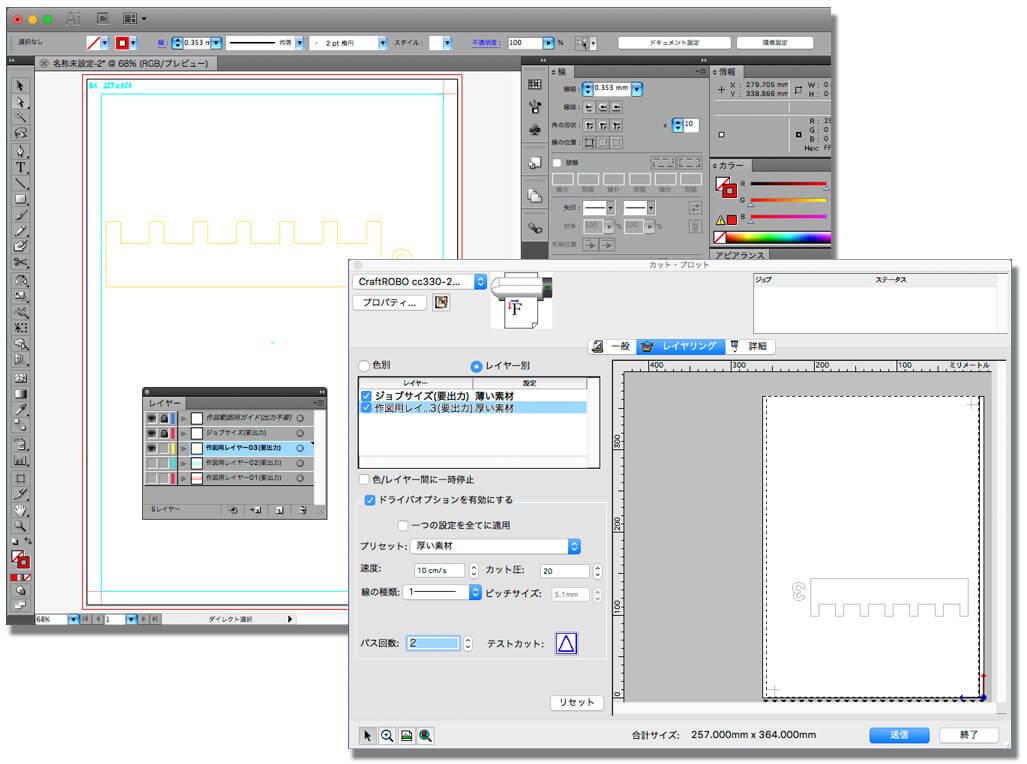
そして出力後の結果がこちらになります。
これで素材の好きな場所から切り出せることが判りましたので、素材を無駄にせず複数回使用して使い切る事が出来るでしょう。

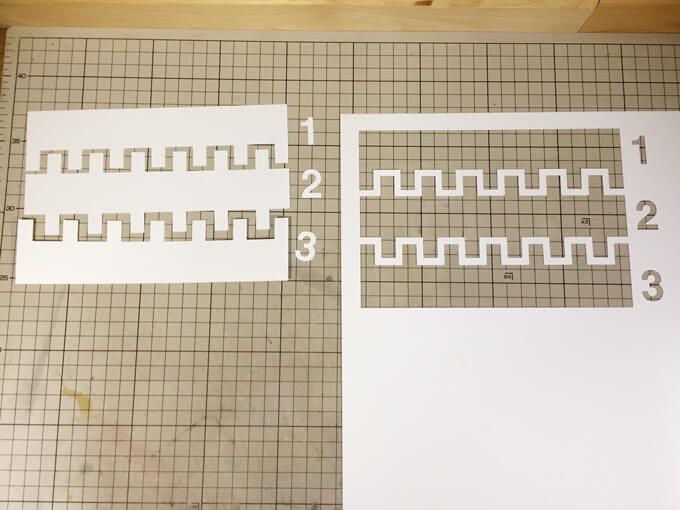
次回利用時のためにメンテナンスしておこう
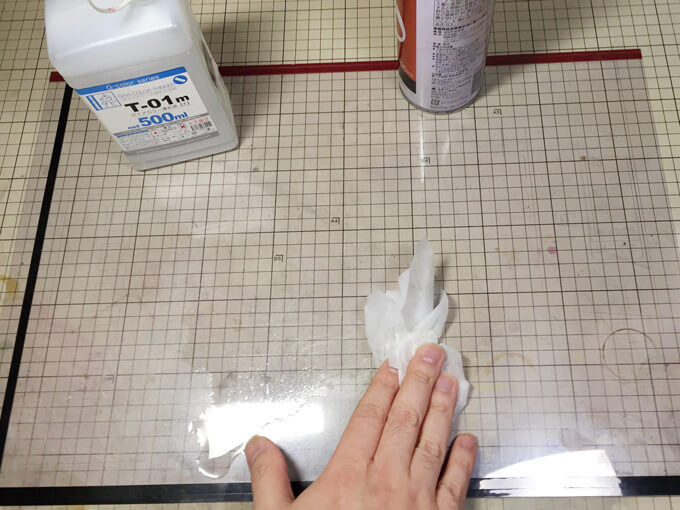
最後に、次回もすぐに使えるようにメンテナンスをしておきましょう。
自作台紙にはスプレーのりが付着しています。このまま放置しておくとホコリやゴミが付いてしまいますので、使用後はスプレー糊専用のクリーナー、もしくはシンナー等で糊成分を除去しておきましょう。
塩ビ板で台紙を自作しましたので、模型用シンナーくらいじゃ溶けてしまうことはありません。
今回は消耗品のひとつ、台紙について。台紙は特に酷使されるので、たくさん傷が付いたり、汚れて粘着が弱くなってしまったり、と結構直ぐにヘタってきちゃうんですよね。正規品を買うのも良いけど、いっそのこと自作してみてはいかがでしょうか?結構簡単に[…]
最終検証
最後に「ジョブサイズ(出力用)」レイヤーの、何度もカットされた十字マーク部分を見てみましょう。

写真が判り難くて申し訳ありませんが、よく見るとカットされた横線ラインが二重になってしまっています。
これは素材、もしくはカッティング台紙を再配置する時に、縦に若干ずれてしまったことを意味します。
誤差を定規で測ってみると1mm弱ありました。
本来でしたら、ここは正確に十字にカット跡が残っていなければなりません。
再利用時にもう少し慎重に配置していれば回避出来たかも知れません。
まとめ
今回の結論としては、ある程度の余白を用意しておけば、少しくらい配置がズレてしまっても、余った素材部分を有効に活用出来る事が判りました。
取り付けたガイドも有効だったように思います。
素材は一度切りしか使えない、なんて事はありませんので、失敗を恐れずどんどん活用していきましょう。
この記事で使用しているカッティングマシンはシルエットカメオ2です。