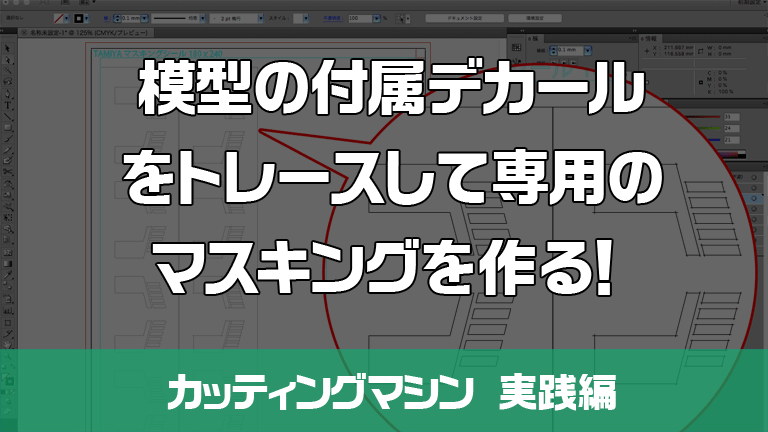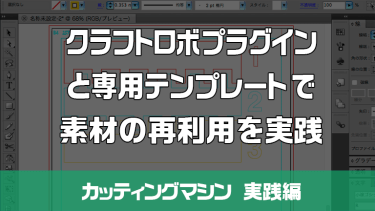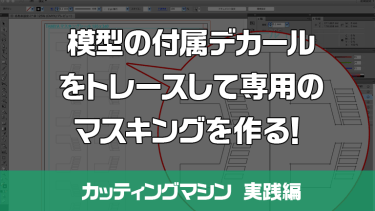デカールが付属している模型の場合、そのデカールをトレースしてカッティングマシンでカットすれば複雑な塗り分けに利用する事が出来ます。今回はタミヤ『マスキングシール』と言う製品を利用して、制作キットに特化したマスキングを作成していく過程をお伝えします。
説明で使用しているテンプレートのダウンロード
以前の記事で作成したタミヤ『マスキングシール』のテンプレートを使って説明していますので、もし宜しければこの記事を読み進める前にダウンロードして頂ければと思います。
シルエットカメオでクラフトロボ用プラグインを使用する際のプラ板(B4サイズ)用とタミヤ『マスキングシール』用のIllustoratorテンプレートを作りました。 データフォーマットはAIです。説明を良くお読みになってからダウンロードして下さ[…]
使用するサンプルキットはXウイング!
今回サンプルとして使用するキットは、バンダイの1/72 Xウイング・スターファイターです。
このキットには水転写デカールとシールの2種が付属しているので、塗装をしなくても充分格好良く仕上げることが出来ます。
又、付属シールの余白部分を利用してマスキングの代用とすることも可能ですが、今回はあくまで工程のご紹介なので、シールの存在は無視して進めます。
マスキング用のデータを作成し専用のマスク素材をカット出力、そして塗装に置き換えていく工程をなるべく判り易くお伝えしようと思いますので、今まで無塗装派だった人も、是非一度、塗装に挑戦してみて下さい。
一度データとして作成しておけば、カッティングマシンで同じものを幾つも複製したり、左右対称の物をカンタンに作る事が出来ますよ!
まずはトレース元のデカールをスキャニング
では早速作業していきます!
このキットで最も特徴的な、以下の赤丸で囲った部分を塗装で再現して行くことにしましょう。
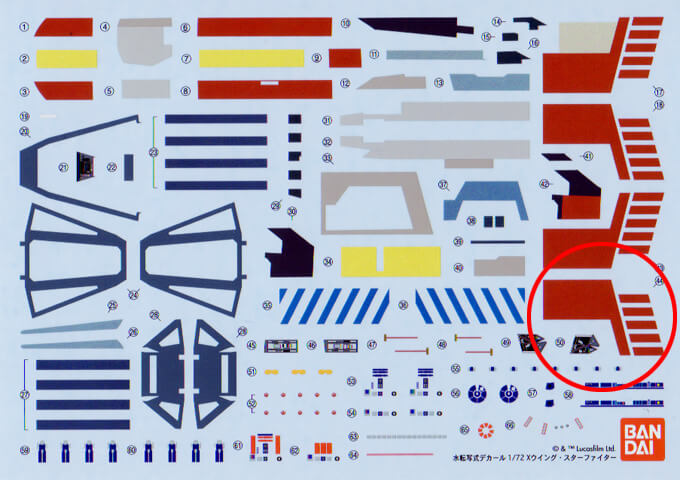
デカールをスキャナーで読み取ってトレースするのが一番手っ取り早いのですが、スキャナーをお持ちでない方でも、今回の作例のように直線ばかりの図形なら、ノギスや分度器を利用して採寸していけば再現できます。
スキャナーの代わりに、スマホのカメラ等で撮影したものを使用するのは、正確なサイズを保ち難いのでオススメ出来ません。
今回の例ではスキャナーの使用を前提で進めます。
直線部分が水平、垂直になるようスキャニングします。曲がってしまった場合はスキャニングし直すか、Photoshopなどの画像加工ソフトなどをお持ちの方であれば、角度補正しておきましょう。
Adobe Illustratorでデカールをトレースしていこう
まずスキャニングで取り込んだ画像を ”ファイル”>”配置” でレイヤーに配置します。任意の位置に配置し終えたらロックしておきましょう。
今回トレースする図形は、一組だけトレースしておけば、後は反転、複製することで、4枚ある翼の全てに共通して利用出来そうです。なるべく丁寧にトレースして後の手間を減らしてしまいましょう。
下絵のレイヤーはロックしましたので、次は作画用レイヤーを作成、こちらにトレースしていきます。
今回のような単純な図形の集合体は、『長方形ツール』で基本形を描き、『自由変形ツール』や『シアーツール』などで変形させていくのが一番簡単そうです。
同じ形が連なって均等に配置されている図形などの場合は、『ブレンドツール』を使用したり ”ファイル”>”変形”>”変形の繰り返し” (Mac=⌘+D、Win=Ctrl+D)などを駆使して、なるべく手間を掛けずにチャチャッと作画しちゃいましょう!
今回のように斜線を平行に、正確に並べたい場合などは、『シアーツール』を使用して正確な角度を入力したほうが良さそうですね!
因みに今回の図形の斜線部分は14.5度傾けるとちょうど良い感じでした。
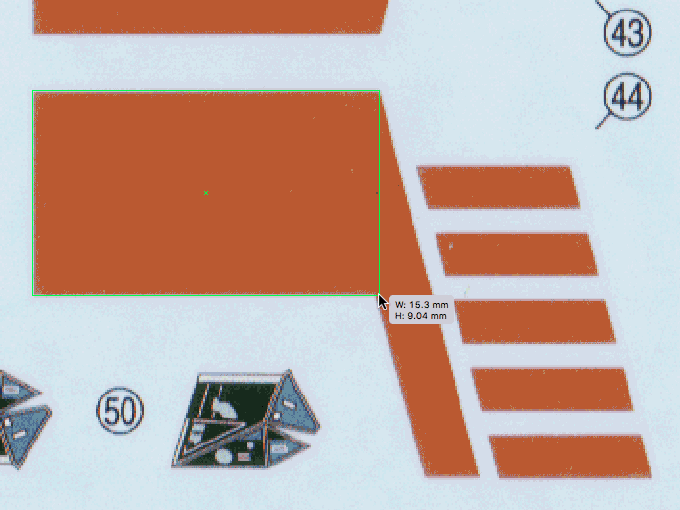
複数の図形を組み合わせた場合は、最後に『パスファインダー』の”合体”を実行し、その際に出来てしまった余分なアンカーポイントは『アンカーポイントの削除ツール』で削除しておくと良いでしょう。
繊細な素材は”刃出し量”と”カット圧”が重要!
今回の素材であるタミヤ『マスキングシール』は、カッティングシートなどに比べると、それほど粘着力が強くありません。
カッターの刃出し量を適切に設定しておかないと、カットの最中に台紙から剥がれて破けたり捲れたりしてしまい、素材が台無しになってしまう事があります。
そしてカット圧も、余り強すぎると、やはり直線が歪んでしまったりしますので、気をつけて下さい。
加えて今回の作例では自作した台紙を使っていますので、皆さんの環境とは、適切な設定が変わってくると思います。いろいろ試して最適な値を見つけ出して下さい。
カッティング台紙に一工夫して、いつも同じ場所へ正確かつ簡単に素材をセット出来る方法を考えていきます。そして前回のカッティング台紙自作法の記事で触れた"マス目の再現"に関する補足も含まれています。今回のお題とも関係がありますので、併せてご覧[…]
エッジがぬるいところがある…なにか対処法は?
そして今回のように角張った図形の場合、角の部分がきれいにカットできない場合があります。
通常時カットを実行すると、カッティングマシンは角の部分から作図を正確にカッターでなぞっていきます。
刃出し量やカット圧を適切な値に設定していなかった場合、細かいエッジ部分がキレイに出力されず、何となく丸まってしまったり歪んでしまったりという事を何度か経験しました。
この問題を色々ググったりした結果、オーバーカットという機能で解決出来る事がわかりました。
要は、カットしたい線をほんの少し延長してハミ出してカットさせる機能のことです。
文章だとピンと来ないかも知れませんが、下図を見て頂ければご理解いただけると思います。
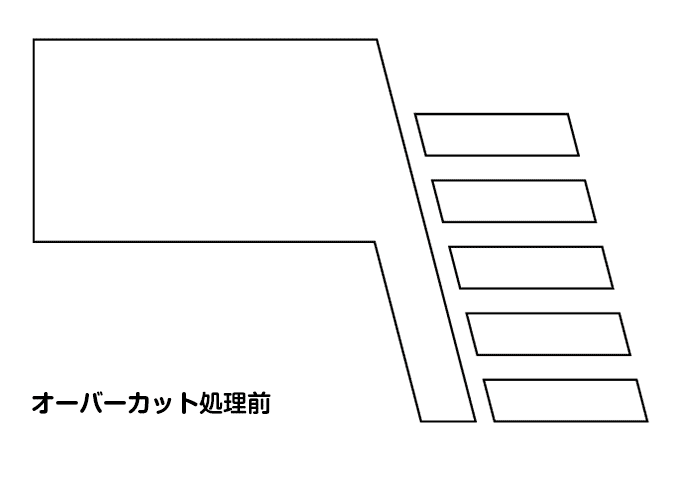
まとめ
オーバーカットは先の延長線上を余分にカットする機能ですが、ではマスキングに利用した場合その余分に切られた所から塗料がはみ出したりしないのでしょうか?
次回、実際に塗装、また刃出し量やカット圧によって結果がどう変わるかも併せて検証していきたいと思います。
この記事で使用しているカッティングマシンはシルエットカメオ2です。