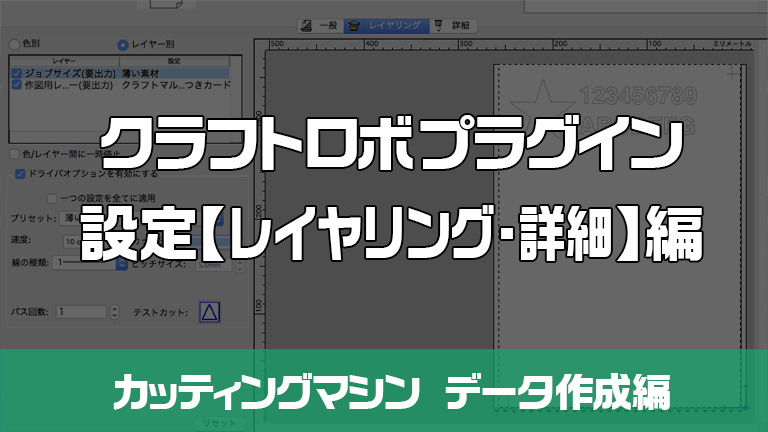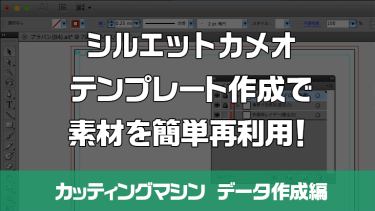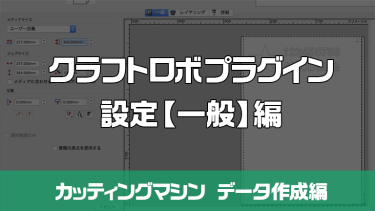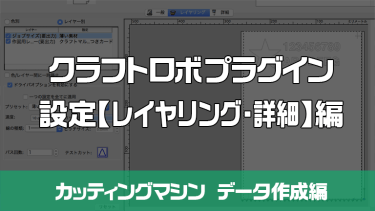前回に引き続きCutting Master 2 for Craft ROBOのプラグインの設定について。今回は【レイヤリング】【詳細】の各設定を順に見ていきます。特に【レイヤリング】は出力に大きく影響するので素材を無駄にしない為にもしっかり押さえたいですね。
説明で使用しているテンプレートをダウンロード
前回作成したテンプレートを使って説明していきますので、もし宜しければこの記事を読み進める前にダウンロードして頂ければと思います。
シルエットカメオでクラフトロボ用プラグインを使用する際のプラ板(B4サイズ)用とタミヤ『マスキングシール』用のIllustoratorテンプレートを作りました。 データフォーマットはAIです。説明を良くお読みになってからダウンロードして下さ[…]
シルエットカメオでクラフトロボのプラグインを利用している方限定!カッティングマシンを使うといつも素材の大半が余ってもったいないと感じていませんか?ちょっと工夫して出力するだけで余白を再利用する事が出来ます!テンプレートを作って素材を再利用[…]
【レイヤリングタブ>”色別”と”レイヤー別”】の解説
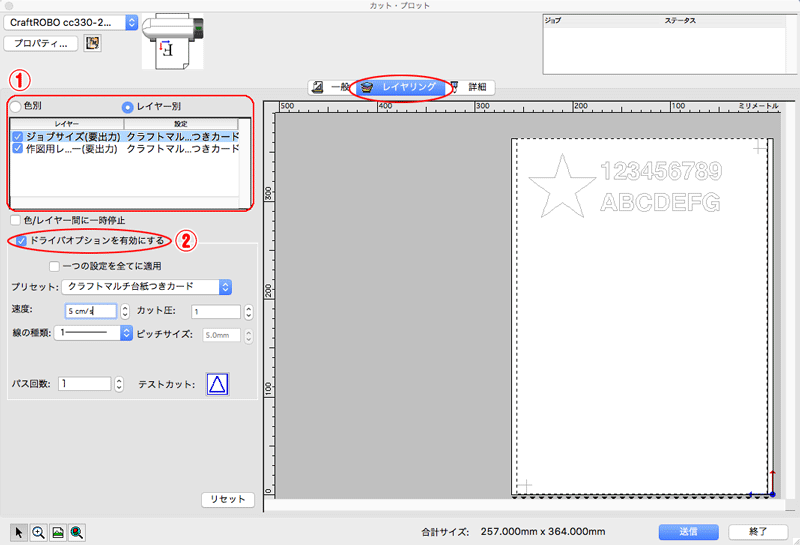
上図の赤丸①から見ていきましょう。”色別”と”レイヤー別”がありますよね。
この項目は切る場所毎に細かくカット圧や線の種類を変更する事が出来ます。
ペーパークラフトなどを作成する時、切り取る場所はカット圧を強く、山折り線や谷折り線などには軽く切れ目を入れる程度…、又はキリトリ線にする、なんて事が一発出力で出来ちゃうんです。
作図時にレイヤーを分けたり、色を変えておく面倒はありますが、とても便利な機能です。
因みに私の環境では、”色別”を選択する事は出来るのですが、残念ながら上手く機能しないようです。
よって”レイヤー別”を前提に説明を進めて参りたいと思います。あしからず。
”レイヤー別”は読んで字のごとく、レイヤー毎に設定を細かく変えることが出来ます。
赤丸②の”ドライバオプションを有効にする”をチェックすると、各レイヤーが選択出来るようになりますので、設定したいレイヤーを選んで、これから説明する項目で細かく条件を指定していきます。
各レイヤーごとに詳細な設定をしていこう
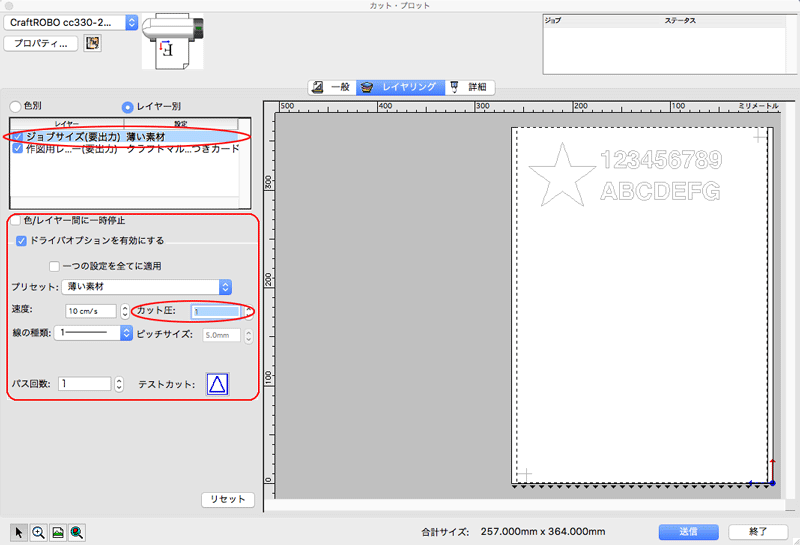
”色/レイヤー間に一時停止”は、レイヤーが複数あった場合、一つのレイヤーのカットが終わる度に作業が一旦停止されます。
停止した場合、本体側を操作することで、次のレイヤー作業を再開します。お好みで使い分けてみて下さい。
”プリセット”は、予め使用頻度の高そうな素材に適した設定が登録されています。
カッティングシートやケント紙などはコチラから適当な物を選ぶだけで最適な設定を呼び出すことが出来ますね。ありがたや、ありがたや!
プリセットはカスタマイズ出来ますので、よく使う設定は判り易い名前を付けて保存しておくと良いでしょう。
”速度”は、シルエットカメオがカッターを動かす際の移動速度を指定出来ます。
数値が大きいほど速く移動してカットしてくれます。
この項目に関しては私自身もまだ最適な数値を模索している最中ですので、”速度”や”カット圧”に関しましては、今後も検証していきたいと思います。
”線の種類”と”ピッチサイズ”。コチラも予め実線や点線の設定などが選べるようになってます。
独自設定も保存しておけますのでオリジナルの破線など挑戦してみるのも面白いかも知れませんね!
”パス回数”。この項目は、カットするラインを何回往復するか設定出来ます。
私は購入当初、この機能を使うと位置が微妙にずれてカットされてしまうと思い込み使用をためらってました。
でも実際に使ってみるととても正確に同じ箇所をカットしてくれます!
私の場合、プラ板など固い物をカットする際は、いきなり強いカット圧で作業するとかなりの頻度で失敗してしまいました。
そこで、まずカット圧を低く設定して、一度ケガく様にカットラインの痕を付けさせます。
次に、少しカット圧の数値を上げて、”パス回数”を2〜3に設定した後、再度出力を実行することで失敗が随分と減りました。
複数回、設定を変えてカットする場合は、カットし終えるまでは台紙を本体から外さないよう注意したいところです。
補足 ”ジョブサイズ(要出力)”レイヤーの出力設定について
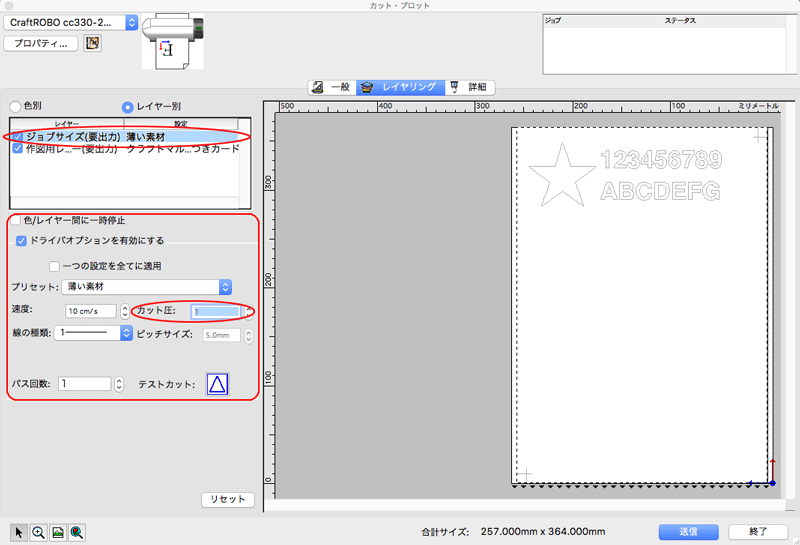
”ジョブサイズ(要出力)”レイヤーの設定に関して少し補足させて頂きます。
このレイヤーは単にドキュメントサイズをプラグインに認識させることが目的ですので、完全に切り抜く必要はありません。
素材を再利用したい場合、このレイヤーを毎回カット出力に含めなければならないため、再利用の回数分、カットさせる事になります。
出来る限りカットの影響を減らしたいので、”カット圧”は最低の”1”で充分でしょう。
”速度”も単純な直線ばかりだし、出力時間を短くしたいので、大きな値で問題無いと思います。”カット回数”も1回でOKです。
”プリセット”で”ジョブサイズ(要出力)”レイヤー用の設定を作成しておけば手間が省けますね。
【詳細タブ】の解説
更に【詳細】と言う項目もありますよね。ざっくりとですが、こちらも触れておきます。
全く同じ位置に複数の線が重なっていた場合、線の数だけ複数回カットを行いたい時は”重なり認識”をチェックします。
Adobe Illustrator上で線の太さを設定した場合に、その太さをアウトラインにして反映させるか、単なる一本の線と認識させるかを決めるのが”線のアウトライン化”。
”単位”は任意で変更出来ますので、Adobe Illustratorと揃えておくのが良いでしょう。
まとめ
せっかく無料でAdobe Illustratorと連携することが出来ますので有効に活用していきたいですね。
そのためにも設定については詳しく知っておいて損はありません。
以上、【レイヤリング】【詳細】の項目についてでした。
この記事で使用しているカッティングマシンはシルエットカメオ2です。